WiseImage Batch
Prepared WiseImage scripts can be used for composing WiseImage batch-scenarios. The batch scenario makes it possible to apply unattended a sequence of operations to a number of images. Batch mode is convenient for using WiseImage scripts to process a large number of raster images located in different folders. It avoids changing paths in prepared scripts, i.e. creating scripts with handling image commands only, without Open, Insert, Save commands.
Batch Studio
WiseImage batches are created and started using the Batch Studio.
To create a batch, specify input images, WiseImage script file(s) which contain a processing scenario, and output images. Save the processed images to the same or different files, different file formats can also be selected for the destination files. More than one script may be applied to selected images in the batch.
1. Choose Tools > Batch Studio. The script tuning dialog window opens.
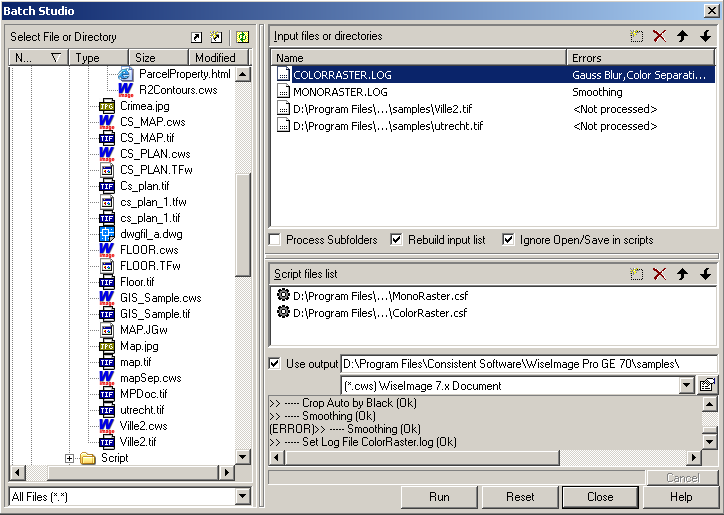
2. The Select File or Directory tree shows existing files and folders; use format list to show appropriate files.
3. To specify images to be processed, select the input files or the entire folder and move them to Input files or directories using the standard mouse-dragging technique. Multiple files can be selected with the CTRL key pressed or, with a window by drawing a frame over the files to select.
4. Select one or more WiseImage script files and place them to the Script Files list. It specifies the processing scenario when running batch. Clicking on a script list item it opens the Script Studio dialog described above; allowing the processing scenario contents to be checked or edited.
5. Switch on the Process Subfolders checkbox to include all subfolders of the specified directories in the batch to be processed.
6. Switch on the Rebuild input list checkbox to see the list of unprocessed files and files processed with errors instead of the Input files/directories list after batch processing.
7. Switch on the Ignore Open/Save in scripts checkbox to ignore all Open, Insert and Save commands in scripts during batch processing.
8. Press Run to launch the batch. The input files are processed with the scripts from Scripts… and the results are put into the Output… folder. The error or progress messages are shown in the lower right of the dialog. Press Cancel to stop executing the batch. To save the images in different folder and format select the output folder and file type. If this is omitted, then the images will be saved with their current names.
Batch execution errors
Some errors may occur during the automatic processing a group of raster images.
If the Rebuild input list checkbox is turned on, then the names of the files which caused mistakes during batch processing and also unprocessed files and directories will be left in the Files or folders to process field. The names of the commands, which were executed with errors, are logged in the Name field (see the picture). By double-clicking on the image name the image can be opened in the program in order to, for example, process this raster manually.
Batch execution report
An entire step-by-step report on batch execution can be seen by viewing the messages that appear in the report output field.
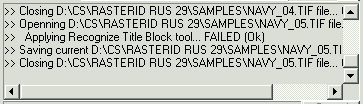
A full report (DEFAULT.LOG) can be found in the folder where the program is installed. The report file name is set in the Scripts > Default Log File item of the Preferences dialog.
Dialog buttons and controls
The buttons and controls in Batch Studio dialog have the following meaning:
| Control/Button | Description |
|---|---|
| Select File or Directory | |
 |
Opens a list of the directory shortcuts (to see the list place the mouse pointer on this icon and wait a bit) |
 |
Add selected directory to the directory shortcuts list |
 |
Refresh the folder tree |
 |
Folder tree files filter |
| Input files or directories | |
 |
Creates a new file name or folder |
 |
Removes the selected item |
 |
Moves the selected item up |
 |
Moves the selected item down |
 |
Switch on the Process Subfolders checkbox to include all subfolders of specified directories to batch processing. |
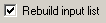 |
Switch on the Rebuild input list checkbox to see the list of unprocessed files and files processed with errors instead of the Input files/directories list after batch processing. |
 |
Switch on the Ignore Open/Save in scripts checkbox to ignore all Open, Insert and Save commands in scripts during batch processing. |
| Script files list | |
 |
Create a new item |
 |
Remove the selected item |
 |
Move the selected item up |
 |
Move the selected item down |
 |
Switch on the Use output checkbox and specify the place for redirecting processed files. |
 |
Selects the format of output files. Click the  button to edit chosen format properties. button to edit chosen format properties. |
| Dialog buttons | |
| Reset | Clear all batch content. |
| Run | Launch batch processing and watch the output results in the lower right section of dialog. Press the Cancel button to stop execution of the batch. |
| Close | Close the dialog and keep all settings of Batch Studio. |




Post your comment on this topic.