Preview window
Most WiseImage dialogs intended for enhancing and correcting images are equipped with a preview window, where the result of an operation on a selected image part can be observed while tuning its parameters.
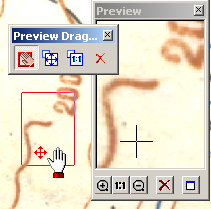
The effects of tuning parameters are shown in the Preview window. Several preview windows can be opened, which allows the user to observe changes on several image fragments simultaneously.
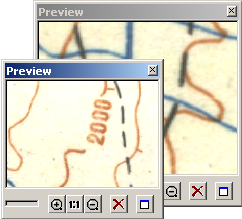
The image part displayed in the left pane of the dialog is called a preview area. A colour frame on the image indicates the preview area margins. The preview area can be managed using the Preview Dragger toolbar, which appears when opening the dialog.
Preview window controls
 |
This button turns on/off viewing of the results in the preview window. |
 |
Zoom in doubles a preview scale in the preview window |
 |
Zoom 1:1 – displays an image on the screen so that 1 dot in the preview window corresponds to 1 dot on an image. |
 |
Zoom out halves a preview scale in the preview window. |
 |
Opens/closes a detached preview window. Pressing this button repeatedly opens several preview windows for different parts of the image. |
– This button turns on/off viewing of the results in the preview window. – Zoom in doubles a preview scale in the preview window. – Zoom 1:1 – displays an image on the screen so that 1 dot in the preview window corresponds to 1 dot on an image. – Zoom out halves a preview scale in the preview window. – Opens/closes a detached preview window. Pressing this button repeatedly opens several preview windows for different parts of the image.
Preview area managing buttons
The Preview Dragger toolbar
 |
Moves a preview area in the image. The cursor becomes hand-shaped. |
 |
Moves an image to place the preview area in the screen centre. |
 |
Matches the current scale of a preview area with that of the preview window 1:1. |
 |
Turns off the viewing of results in the preview window. |
The user can change, if necessary, the position of a preview area in the image without changing its size. To do so, put the cursor in the preview window (the cursor becomes hand-shaped) and drag the cursor to the required part of the image.




Post your comment on this topic.