Polylines
A Polyline is a chain of line and arc segments. The connecting points of these segments are called vertices.
To begin drawing a polyline press 
Drawing polylines consists of drawing segments of lines (by two points) and arcs (by three points). The arc segments are drawn with the SHIFT key pressed.
Complete drawing by double-clicking.
During polyline drawing using the context sensitive menu, which appears on right-clicking, to undo the latest drawn segment, and two methods to complete drawing: with or without closing a polyline can be chosen.
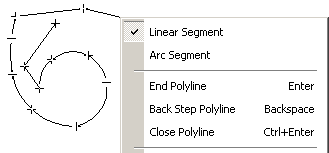
The user can also choose between linear or arc segments to draw.
If the polyline is not closed immediately, then it can be closed later.
To cancel drawing a polyline press ESC.
The polyline can be exploded to separate arcs and lines.
The mechanism of editing polylines is represented by buttons in the Polyline Edit toolbar.
Polylines can be edited by closing and breaking them and also by moving, adding, or deleting individual vertices. Line segments can be converted to arcs and vice versa, modify polyline properties such as width and line type, its belonging to a certain layer, colour and elevation.
A polyline can be edited by moving its vertices with the mouse, using the Polyline Edit toolbar or the cursor menu.
A line needs to be selected before editing. In WiseImage there are two modes of modifying a polyline: Vector editing mode and Segment editing mode.
Operations in the Vector editing mode
To enter Vector editing mode press 
In this mode, users can close a polyline, break it at specified points, move its vertices, and add new vertices.
The polyline grips will be highlighted with green or blue if more than one object is selected. Grip colours can be changed in Grip section of the Preferences dialog.
To close a polyline:
A polyline can be closed and opened in two ways – by joining two extreme vertices or adding a supplementary linear segment.
1. Select a polyline in the Vector editing mode.
Choose Close polyline from the cursor menu – the polyline will be closed by the addition of a linear segment
- or –
2. Select a polyline in the Vector editing mode or the Segment editing mode (see description of this mode below).
Open the Polyline Edit toolbar and press the Close polyline button 

To add vertex to polyline:
1. Select a polyline in the Vector editing mode or the Segment editing mode and press the Add vertex button 
2. Specify a point on the polyline to insert new vertex in.
To break a polyline:
1. Select a polyline in the Vector editing mode or the Segment editing mode.
2. Press the Break button 
3. Specify the vertices on the polyline to break it.
To explode a polyline:
1. Select a polyline in the Vector editing mode.
2. Choose Explode Polyline from the cursor menu or Explode from the Modify menu– the polyline will be exploded into constituent parts.
Operations in the Segment editing mode
As regards the polylines, the Segment editing mode allows work with polyline segments and multiple vertex selections. In this mode, all operations described above for Vector editing mode are available, plus these additional functions: deleting specified segments and vertices, converting linear segments to arcs and vice versa, joining polylines, separating linear or arc segments to a single object, and dragging selected parts of a polyline.
Enter the Segment editing mode in the following ways:
Choose Polyline from the Modify menu and select a polyline
- or –
Choose Segment edit mode on the Select toolbar by pressing 
In this mode the polyline grips are highlighted with yellow and the selected vertices with green. Grip colours can be changed in Grip section of the Preferences dialog.
There are two simple rules for vertices and segments selection in this mode:
1. If segment is selected, then its adjacent vertices are selected too.
2. If two adjacent vertices are selected, then segment that connected them is selected too.
All standard selection methods are useful in this mode. Dragging of specified vertices and segments stretches the polyline entity. Next example illustrates one polyline vertex and one polyline segment drugging.
To delete polyline segments and vertices:
1. Select a polyline in the Segment editing mode.
2. Select the vertices and segments to delete. The specified vertices and the segments will be highlighted.
3. Press the Delete Vertex button 
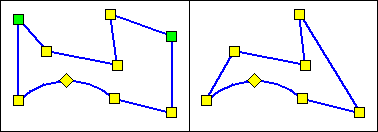

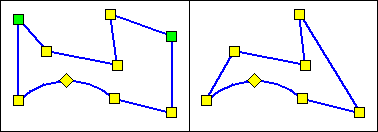

To convert segment to line:
1. Select a polyline in the Segment editing mode.
2. Select one or the several arc segments to be converted to linear segments. The specified segments and their vertices will be highlighted.
3. Press the Convert To Line button 
To convert segment to arc:
1. Select a polyline in the Segment editing mode.
2. Select one or the several linear segments to be converted to arc segments. The specified segments and their vertices will be highlighted.
3. Press the Convert To Arc button 
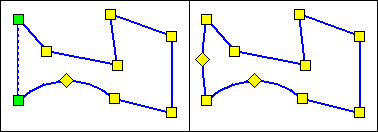
The result of linear segment to arc segment conversion
Joining polylines:
Polylines can be joined with arcs and linear segments. Selected objects can be joined by adding a supplementary linear or arc segment, as well as by connecting their two extreme vertices.
1. Select the objects to join (polylines, arcs, lines) in the Segment editing mode.
2. Specify the vertices to join the objects with.
The selected vertices will be highlighted in green.
3. Press the Join button 


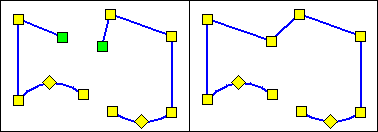

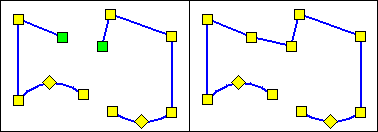

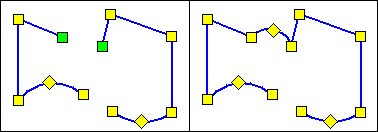




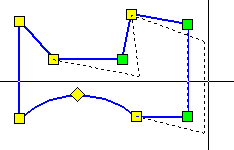

Post your comment on this topic.