Measure window
The Measure command from the Tools menu opens a window with a rich set of tools for measuring lengths, angles, perimeters and areas on the screen.
Use the measure tools to measure objects on the image, edit the results as text and then save to a separate file.
To measure on the screen:
Open the Measure dialog and choose the appropriate measuring mode (one of the six right buttons; using the 
2. Move to the document window and by pointing with the mouse; draw a measuring contour over a measured object. It is drawn with «rubber line». When creating a measuring contour use the standard WiseImage operations used for creating entities (e.g., a polyline can contain arc segments; they are drawn as arcs with SHIFT pressed).
After creation the measuring contour disappears and the results of measuring are viewed in the protocol window.
3. It is possible to edit the text of the protocol and add text. By pressing the buttons on the left of the button bar, the text of the protocol can be deleted, saved and printed.
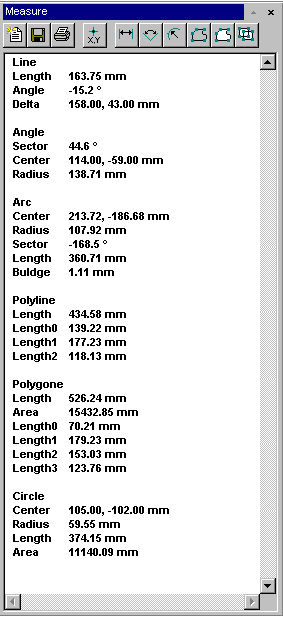
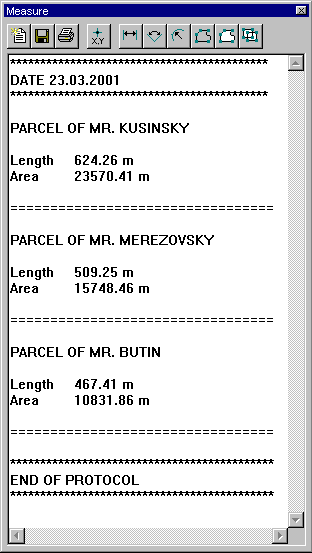











Automatically recorded protocol 
Buttons in Measure window
 |
Measure Distance |
 |
Measure Angle |
 |
Measure Arc |
 |
Measure Polyline Measures the length of a polyline, consisting of line or arc segments. |
 |
Measure Polygon Measures the area and perimeter of the figure enclosed by the polyline. |
 |
Measure Selected objects Pressing this button with one or more objects selected gives the string Multiple selections, the number of objects in the selection and their overall area and perimeter in the protocol. If only one object is selected, then this button also determines the type of object. |
 |
Add point coordinates If this button is pressed, then the coordinates of points are added to the measurement protocol. |
 |
New Log Clears the window of the measurement protocol (previous content is removed). |
 |
Save Log Saves the protocol in a file with the extension .TXT. |
 |
Print Log Prints the protocol. |
| Measure protocol window Contains the results of measuring. These results can be scrolled and edited. The picture shows the edited log. |




Post your comment on this topic.