Change Image Size
This operation is used to resize an image in order to adjust its size to specified values. It may be necessary after deskewing or image cropping, and also when obtaining an image of non-standard size after scanning. If the new image size is less that the original one, then the image is cropped. If the new image size is more that the original one, then margins are added to the image. All changes can be observed in the preview window.
The operation can only be applied to one image at a time. So if there is more than one image in the document, select the one you need to process.
To resize an image
Select an image and start the operation by choosing the Change Size command from the Image menu.
The following dialog box appears:
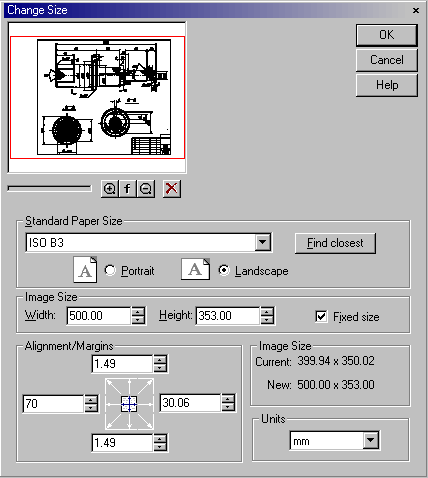
1. Choose measurement units in the Units box.
2. Specify the required image size by one of the following ways:
To choose (from the Standard Paper list) the nearest one, which can be more than or equal to the image size, press the Find Closest button on the Standard Paper Size box.
Select one of the standard sheet formats from the list of Standard Paper Size box. Select the orientation: Landscape or Portrait.
Customise the list of Standard Paper Size in the Papers folder of the WiseImage Preferences dialog box.
Set the required width and height of the image in the Image Size box.
For a colour or greyscale image, the colour of the image margins added is specified by the Fill Colour parameter in the Colours folder of the WiseImage Preferences dialog box.
For more information on the WiseImage Preferences dialog box see Tuning the application .
3. Align the image using one of the buttons in the Alignment/Margins box.
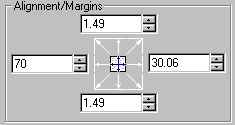
For example, align the image to the upper-left side by choosing the upper-left corner button. To put the image in the centre, choose the central button.




4. Determine image margins by one of the following ways:
Resize the image size by increasing or decreasing the margin value:
To do so, clear the Fixed Size checkbox and using the appropriate boxes in the Alignment/Margins box, increase or decrease the margins size in desired directions by entering positive or negative values to the appropriate boxes.
Align the fixed size image by changing its margin values:
Set the Fixed Size checkbox. It makes the size of the image unchangeable. Then change the values of desired margins by entering required values to the appropriate boxes.




Post your comment on this topic.