Color Flood Fill
Use the Draw > Raster > Color Flood Fill command to fill areas on color images with the selected color. This operation can be tuned to clean the floodfilled area by eliminating the speckles and small areas of close colors.
To fill the area with autodetection of color
1. Choose Draw > Raster > Color Flood Fill.
2. Set Autodetect color to TRUE in the Inspector toolbar.
3. Click on a pixel of the filling color.
To fill the area with selected color
1. Choose Draw > Raster > Color Flood Fill.
2. Set Autodetect color to FALSE in the Inspector toolbar and select Fill color.
3. Click on the pixel where floodfilling is to begin.
The performance of the color floodfilling operation is controlled by settings of the slider in the Color Accuracy toolbar.
The leftmost position of the Color accuracy slider (0%) corresponds to floodfilling areas with a range of colors close to chosen one, thus eliminating speckles and small areas (and maybe useful details) of close colors; the rightmost (100%) corresponds to the narrowest range of colors close to chosen one and leaves many details untouched.
On the pictures below results of color filling of the same area with opposite values of Color accuracy can be seen. Note that 0% of accuracy yields more readable text (left), while 100% of accuracy preserves vertical lines.
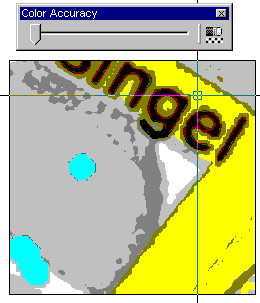
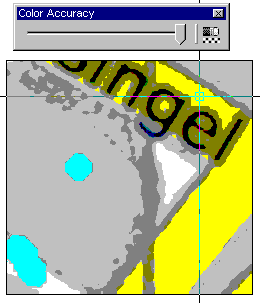


The other option is the default color of filling areas, which can be set in the Colors section of the Preferences dialog.
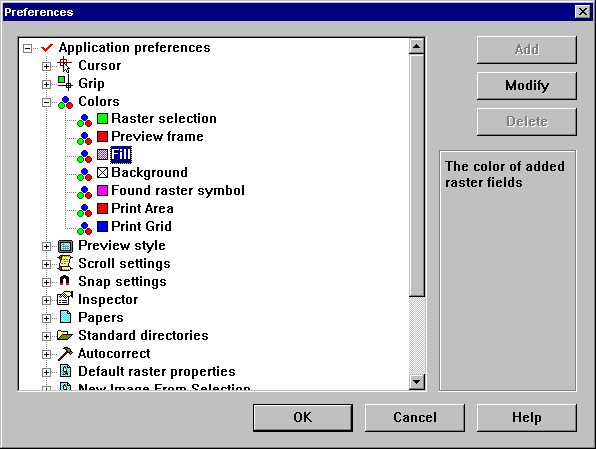
Colors treated as close in the above text are “close” in terms of current color model but may not seem “close” in human perception.




Post your comment on this topic.