Tracing Methods
Various methods are used to trace raster objects. The tracing method sets a user’s sequence of operations and defines the type of vector object used for approximating a raster line.
The operation to be applied to the results of raster object tracing (vectorization, converting, erasing, smoothing) is set by the current tracing mode. For detailed information see Tracing modes.
Tracing involves local recognition of vector objects on the raster image. For the correct identification of objects the program always uses two numerical parameters defining the maximum width and the ignored break value of a raster line, and also a parameter that specifies the level of accepted deviations of the raster objects from their vector prototypes. Set these parameters in the Options tab of Conversion Options dialog. To trace raster symbols, create recognition templates or use the existing samples and specify additional parameters of symbol recognition. During tracing, apply the Orthogonalization mode and the program will align obtained vector objects parallel and perpendicular to the Base Angle. The base angle can be defined automatically or set in the Options tab. This mode can be used, for example, to trace urban maps with buildings.
Detailed information on the parameters defining tracing operation is provided in the section Tuning Tracing.
This chapter describes the tracing techniques on monochrome images. Tracing on colour images is described on Colour tracing.
Tracing with automatic object type recognition (Trace Auto)
This method is used for tracing raster entities of the following types: line, arc, outline and circle.
When tracing in the automatic mode, specify a point on a raster line, and the program automatically selects the type of vector object (line, arc or circle) that is most suitable for a specified raster line and victories the specified raster object. If the indicated object cannot be approximated with one of the above objects, and its width exceeds the value specified in Max Width, then the program creates closed polygon that outlines this object.
Raster entities are raster objects of the same form as base vector objects – lines, arcs, and circles. We shall use the terms raster circle, raster arc and raster line, implying raster objects having the form of a circle, arc and line. Raster entities can be also defined as raster analogues of vector objects, for example when printing a vector drawing we obtain a raster representation of the vectors. Note that real raster entities can have defects, which complicate their identification by the program, for example, breaks, ellipticity of circles and arcs, line with deviations, etc.
When tracing a raster line by picking, the program determines its type (line, arc or circle) and tries to trace the object to the greatest possible extent. The intersections of an entity with other objects are ignored, and the set of points representing the object is extended as long as the form of the raster object matches the recognized entity. Since real raster objects differ from ideal raster entities, the recognition tool uses the parameter Approximation Accuracy that sets the accepted level of deviation of the real raster object forms from the ideal ones. See the description of this parameter in section The Options tab.
When tracing a raster entity, its intersections with other crossing objects are preserved. If the raster data selected during tracing is deleted, then the remaining raster objects are not broken. This allows the user to replace raster objects with vectors without changing the form of other crossing also allowing raster objects to be deleted as if they were vectors. For example, if a raster line intersecting a circle is deleted, the circle remains unbroken in the same way as deleting a vector line lying over a vector circle.
To trace an object with automatic type recognition

Click on a raster object to start automatic tracing.
For the best results, pick a point on the least distorted and longest segment of the raster object, far from its intersections with other objects.
If the program recognizes a raster entity, then the object will be traced using the most appropriate object type. If recognition fails, then the program beeps.
If the specified object is not a raster line arc or circle, then an approximating vector outline will be created. To distinguish raster lines from other objects WiseImage uses the Max Width parameter The Options tab .
Forced Tracing
Forced tracing allows the user to replace raster objects with vector ones of a specified type. Select one of three object types to be used as reference objects for tracing (line, arc or circle), and then specify points on a raster object, drawing a vector entity above the raster entity. The tracing of hatch and symbol can also be interpreted as forced tracing. The program tries to trace the specified object with a vector figure of the selected type. If possible, then the raster object is traced. Unlike the Auto method, this method allows you to trace a selected part of a raster entity as well as entities with significant distortion.
If during forced tracing the raster entities are deleted (tracing modes Convert to vector and Erase raster), then the raster objects intersected by them are not broken. The parameters Approximation, Max width and Max break affect these methods. If the object width is greater than the Max width parameter value or its form cannot be approximated by an object of the specified type, then the tracing is not performed.
When tracing by the Line and Arc methods the ends (one or both of them) of reference lines and arcs can be extended beyond the limits of the raster objects to be traced – on their imaginary extension. In this case a raster object is traced up to its end points. If the ends of the reference object lay within the raster object, then only a part of the raster object covered by the reference object is traced. To extend the recognized line to its natural limits, turn on Auto Extend vectors checkbox in Trace tab of Conversion options menu (see more information on Tuning Tracing).
To trace a line

If the program cannot recognize an object under the vector line, then it beeps.

2. Specify the start, middle and end points of an arc lying over the raster object to be traced.
3. To trace another raster arc, repeat steps 1-2.
To trace a circle

2. Specify two points – the opposite sides of a raster circle to be traced.
3. To trace the next circle, repeat steps 1-2.
Trace Outline
This type of tracing creates an outline polygon with black line and cross-hatched fill around the specified contiguous area.
To trace an outline

2. Click a raster point in the area to outlined.
This command performance is influenced by Export single contour checkbox in Trace tab of Conversion options dialog Tuning Tracing.
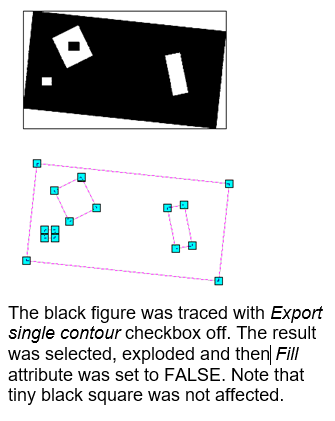
Trace Hatch
This type of tracing enables the user to trace a raster hatch consisting of straight raster lines with the same angle, enclosed in a raster outline.
To trace a hatch, draw a polyline crossing all the lines which form the raster hatch. The program automatically detects the boundary of the hatched area and creates a hatch.
The hatch recognition of this type can be only used on monochrome images.
To trace hatch

2. Specify the vertices of the polyline, crossing all raster hatch lines.
3. Double-click to trace hatch.
This figure illustrates the original polyline hatch and the result of tracing (right part). The Create vector and erase raster tracing mode was applied.



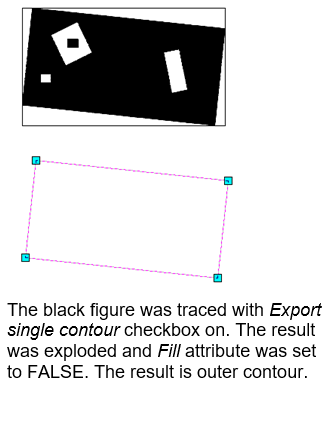
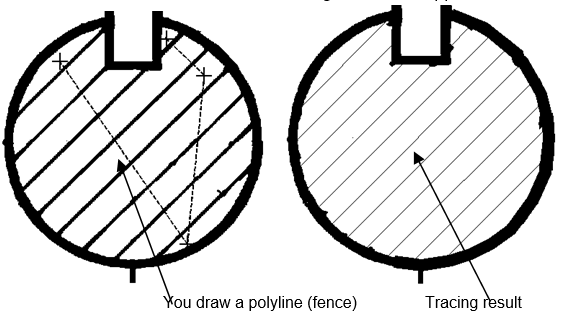

Post your comment on this topic.