The Commands tab
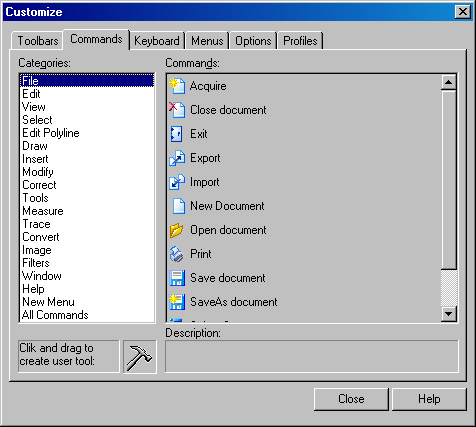
When this tab is open, WiseImage commands can be dragged and dropped into toolbars and menus.
The Description field shows the description of the chosen command.
To create a new menu:
1. Open the Customize dialog on the Commands tab and select New Menu.
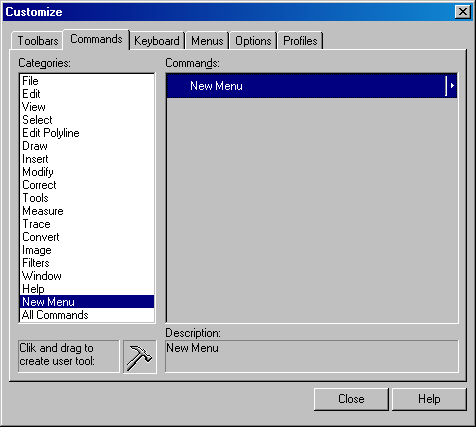
2. Drag a New Menu item from the Commands list to a toolbar or menu.
3. Place the cursor over the created New Menu and right click on the mouse.
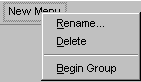
5. Select Begin Group to create a separator on the left of the new menu.
6. Select All Commands in the Categories list of Customize > Commands dialog. Drag commands from the Commands list to the new menu. Use the right mouse button to create or remove separator lines.
7. A New Menu item (see step 2) can also dragged to any toolbar.
To specify any WiseImage command as a toolbar button or menu item:
1. Open the Customize dialog on the Commands tab.
2. Drag a command from the list to any toolbar or menu with the mouse.
Custom user buttons
Use WiseImage to create custom user buttons for custom user commands (scripts). Such commands are created using the WiseImage script or the WIOA script
For detailed information about work automation and creating custom commands see the page 350.
To create a custom command button or menu item
1. Choose Customize from the Tools menu, and then go to the Commands tab.
2. Drag the 
3. Click on the new button. The Tool Setup dialog appears.
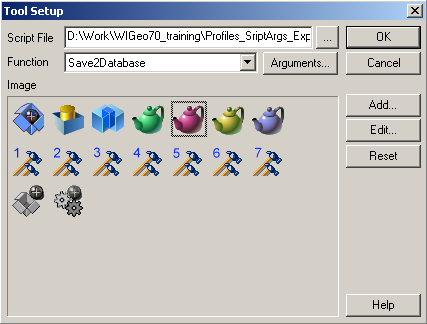
4. Chose an image for the button or create a new one by clicking the Add button in the Tool Setup dialog.
5. In the Edit Image dialog create a new image using the tools located at the top of the dialog.
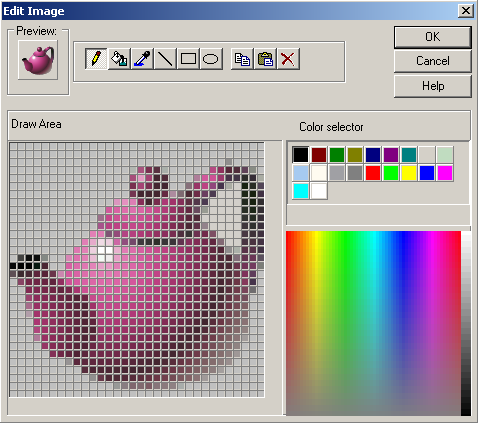
6. Press ОК. A new image will appear in the Image section of the Tool Setup dialog. This can be edited in the Image section: select the button and press Edit. To delete the created image click Reset.
7. To assign a custom user command to this button, select the script file previously created in the Script File box.
User’s command Arguments
Custom user commands (scripts) can use additional individual parameters (arguments) for different launch sessions. (Such scripts must implement the ScriptSetup function). The script must define a type and a number of arguments. So, for example, assign different arguments to the buttons that run the same script.
This feature means the same for a script as the Preferences dialog for WiseImage. It is used to specify those script custom settings that will be rarely changed.
Create a toolbar button for the script and right-click on it. Click the Arguments… button in the Tool Setup dialog and then specify arguments for this button (launch session).
Right-click menu
After creating the custom button and assigning the script, call the Tool Setup or the Arguments or edit an assigned script by the right click on the button and choose appropriate menu item.
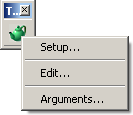
The Edit item calls the Active Script Studio for WIOA script or the Script Studio for WiseImage script.




Post your comment on this topic.