Tuning the application
Use the Preferences dialog, to define the general settings of the program. To open this dialog, choose Preferences from the Tools menu or click the ![]() button on the Settings toolbar
button on the Settings toolbar
![]()
New values can be added, deleted and existing ones modified, or items set active. If a value can be modified, then the Add, Modify, and Delete buttons are active.
The settings are arranged by sections; to work with them do the following: first select a section, and then select the desired subsections and settings.
The Settings box contains the following items:
![]() ![]() Cursor Cursor |
Changes the appearance and size of the graphic cursor. |
| Crosshair |
Sets the size of Crosshair. |
| Full Screen |
Sets the size of Crosshair to the full screen size. |
| Size |
Sets the size of Crosshair as a percentage of the screen size. |
| Pickbox |
The Pickbox size. |
| Show Crosshair |
Turns off Crosshair in the Selecting mode. |
| PickBox size |
The pickbox size in pixels. |
| Colour |
Cursor colour. |
![]() ![]() Grip Grip |
Changes the size and colour of Grips. |
| Grip size |
Grips size. |
| Grip max objects count |
The maximum number of objects selected which have the Grips displayed. |
Single object grip
colour |
The Grips colour of a single selected object. |
| Multiple objects grip
colour |
The Grips colour of multiple selected object or grouped objects. |
| Inactive objects grip
colour |
The Grips colour of an inactive selected object. |
Node edit mode grip
colour |
The Grips colour in the Node edit mode. |
Node edit mode selected
grip colour |
The selected Grips colour in the Node edit mode. |
![]() ![]() Colours Colours |
Sets the program colours. |
| Raster Selection |
Sets raster selection parameters |
| Raster Selection |
The colour of a selected raster object. |
| Semitransparent |
Sets the semitransparent view mode for monochrome raster selections |
| Preview frame |
The frame colour that indicates an image preview area inside the preview window. |
| Background |
The colour of the program window background. |
| Found raster symbol |
The colour of a found raster symbol when working with the Search and Replace command. |
| Print Area |
The frame colour that indicates a print area. |
| Print Grid |
The frame colour that indicates the paper format edges. |
| Grid Colour |
The colour of Grid points. |
| Layout Paper |
The color of document paperspace (Layouts). |
![]() ![]() Preview style Preview style |
Sets the display mode of an obtained monochrome image in the preview window |
| Opaque |
Displays an obtained monochrome image on a white background. |
| Semitransparent |
Shadows an original image and displays an obtained image. |
| Transparent |
Puts an obtained image over an original one without shadowing. |
![]() ![]() Scroll setting Scroll setting |
Defines the scroll parameters of a document in the program window. |
| Scroll step |
A step of document movement when using the Scrollbar. |
| Arrow step |
A step of document movement as a percentage of the window size when using the ALT+ keyboard arrows. |
Mouse Wheel scale
factor |
Scale factor used to scale with the Mouse Wheel. |
Drag&Drop scroll
area |
The width of the invisible viewport borders used for scrolling a current view during a drag process. |
![]() ![]() Snap Setting Snap Setting |
Defines Snap settings. |
| Hold Aperture Size |
The size of a cursor frame in snap mode. |
| Snap Marker size |
Snap marker size. |
| Show Tooltips |
Turns on the display of a snap name. |
Vector Marker
Colour |
The colour of the snap marker when snapping to a vector object. |
Raster Marker
Colour |
The colour of the snap marker when snapping to a raster object. |
![]() ![]() Inspector Inspector |
Defines the Inspector settings. |
| Properties mode |
Defines an operation mode of the command properties |
| Document Transparent |
Changed properties during command running also change default document settings |
| Command sensitive |
Changed properties during command running do not affect default document settings |
| Multiple selection |
Inspector properties behaviour on multiple selections |
Max count of controlled
objects No limit |
The maximum count of selected objects which have properties displayed
Properties of objects are displayed regardless to selection contents |
![]() ![]() Papers Papers |
Contains standard paper formats. Allows the modification of an existing format or adding a new one. The formats contained in this section are applied to the Change Size, Print, New Image commands. |
![]() ![]() Autocorrect Autocorrect |
Sets the command to be performed during Autocorrection. |
![]() ![]() Raster file formats Raster file formats |
Allows a list of raster formats for the Open and Save commands to be specified, the creation of default format settings for file saving as well as a new format based on an existing one. |
![]() ![]() Printing Control Printing Control |
Defines print settings. |
| Disable print optimization |
Turn on this checkbox if there is a problem with printed output. |
| Enable printing by stripes |
Enable printing by stripes. |
![]() ![]() Default raster properties Default raster properties |
Sets the parameters of a raster image used by the program if they are not set by the user. For example, when opening an image with no resolution information. |
| DPI |
Resolution in DPI. |
| Transparent Color |
Defines a Transparent Color property for monochrome images. |
![]() ![]() New image from selection New image from selection |
Defines the New Image From Selection settings. |
| Keep Selection |
Creates a new image without erasing selected objects. |
| Erase Selection |
Erases the selected objects of a raster image. |
![]() ![]() New image from selection New image from selection |
Setting options to work with multipage files. |
Enter multipage mode
automatically |
When loading multipage raster files always switch to multipage mode automatically. |
![]() ![]() Point Point |
Allows the appearance of all points in a document and the sizes of their markers to be changed. |
| Size |
Sets the size of a marker in pixels. |
| Point style |
Sets the type of a point marker. Allows users to turn on a rectangular or round frame for a point. When the Dot type is chosen, an element of 1 screen pixel is displayed. |
![]() ![]() Template Usage Template Usage |
Controls the actions of WiseImage on opening new documents and images. |
| For new documents |
Actions on the File > New command |
| None |
No action taken |
| Use default |
Opens file specified in Default Template File Name |
| Ask for file |
Opens dialog File > Open |
| Default Template File |
Shows and lets change Default Template |
| Name |
File Name |
| For opened raster |
Actions on File > Open command for raster image |
| None |
No action taken |
| Use default |
Opens the file specified in Default Template File Name |
| Ask for file |
Opens File > Open dialog |
| Default Template File |
Shows and allows change Default |
| Name |
Template File Name |
![]() ![]() Script Script |
Defines the settings for Script operation. |
| Linear Units |
Sets measurement units. If this value is not specified, then the units set in UCS Setup are used. |
| Angular Units |
Sets angle measurement units. If this value is not specified, then the units set in UCS Setup are used. |
| Default Log file |
The name of a text file to which the results of Script performance are placed. |
![]() ![]() Display View Display View |
Effect of displaying zoomed images. |
| Half tone paint |
Turns ON/OFF monochrome raster high quality paint. |
| Draw Raster Frame |
Turns ON/OFF display of a raster image frame. |
| Fit Dashed Lines |
Adapts the view of dashed contours of vector lines at the expense of slightly changing dashed and spaced size lengths. This mode guarantees that the endpoints of lines, polylines and arcs will be started and ended with a dash. |
Use Screen Width
for Lines |
Shows width of lines in screen pixels. Switch OFF this checkbox to display it in millimeters (WiseImage units) to scale line width during zoom operations. |
Use Screen
Line Types |
Set this parameter to view and print symbols, markers, hatches and etc. with constant size independently from a document scale.
When this item is selected, the Use Screen Width for Lines item is selected automatically. |
![]() ![]() GIS GIS |
GIS option |
| Use World File |
Writing the raster coordinates in a special text file (world file) when saving. To make this world file readable when opening a raster file this parameter must be on. |
| Use TAF file |
Writing the raster coordinates in a special text file (TAF file) when saving. To make a TAF file readable when opening a raster file this parameter must be on. |
![]() ![]() Conversion parameters Conversion parameters |
Parameters of R2V and V2R conversions. |
| Scale independent |
Applies unified R2V conversion parameters to raster images with different insertion scale. Affects R2V, V2R, Raster selection, Tracing commands. |
![]() ![]() Text Text |
Text parameters. |
| Text Tab size |
Multitext tab size. |
![]() ![]() DWG Export DWG Export |
Export to DWG file options. |
Apply UCS scale to
geometrical object
properties |
Switches to apply or not to apply the UCS scale to geometrical object properties, such as Text Height and Line Width during DWG export. |
![]() ![]() Standard directories Standard directories |
Sets a folder in which the miscellaneous system files, the OCR templates’ folder and the SHX fonts’ folder are stored. |
![]() ![]() Saving Parameters Saving Parameters |
Sets parameters for backup and recovering operations. |
| Generate backup copies |
Generates backup copy of current document right before save to a file. Backup copy is a complete copy of a document with BAK extension. It can be renamed back to CWS an opened at any time. |
| Autosaving every min |
Specifies time interval between automatically savings of opened documents. To switch OFF automatic saving set 0 for this parameter. |
![]() ![]() Vector correction edge Vector correction edge |
Sets the appearance of an edge, which is made with the Group/Ungroup by Edge command. |
| Width |
Sets an edge width in pixels. |
| Color |
Sets an edge color. |
![]() ![]() Markup Markup |
Sets parameters for Markup objects showing. |
| Show automatically |
Shows markup automatically on document open if markup file is exists. |
| Show semitransparent |
Shows markup using semitransparent fill. |
| Alert |
Shows warning message in case of unknown markup. |
![]() ![]() PDF Import Property PDF Import Property |
Sets parameter of PDF import. |
| Load PDF pages uses <72> dpi |
Sets resolution (in DPI) for raster images that are created during PDF import.. |
| Background color |
Defines PDF pages background color. |
Use this engine in open
document and insert
image commands |
Sets the use of this engine in open document and insert image commands. |
![]() ![]() Selection mode Selection mode |
|
| New selection style |
Performs one click at start and another one at the end of selection. |
| Inside |
Defines color for selection rectangle during inside-selecting.. |
| Cross |
Defines color for selection rectangle during cross-selecting. |
![]() ![]() Selection mode Selection mode |
|
| Import from Clipboard |
Activates block renaming mechanism if document contains any blocks with the same names. |
| Import from Clipbook |
Activates block renaming mechanism if document contains any blocks with the same names. |
![]() ![]() CWS tools CWS tools |
|
| Layers |
Unlock all cws layers during document load to improve cws versions compatibility. |
![]() ![]() Advanced Advanced |
|
| Show block grips |
Turn on visibility of 2 additional grips of block insertions. |
After making changes, press OK to complete.

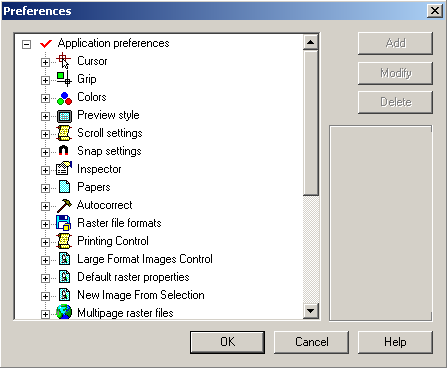

 Cursor
Cursor 
 Grip
Grip 
 Colours
Colours 
 Preview style
Preview style 
 Scroll setting
Scroll setting 
 Snap Setting
Snap Setting 
 Inspector
Inspector 
 Papers
Papers 
 Autocorrect
Autocorrect 
 Raster file formats
Raster file formats 
 Printing Control
Printing Control 
 Default raster properties
Default raster properties 
 New image from selection
New image from selection 
 New image from selection
New image from selection 
 Point
Point 
 Template Usage
Template Usage 
 Script
Script 
 Display View
Display View 
 GIS
GIS 
 Conversion parameters
Conversion parameters 
 Text
Text 
 DWG Export
DWG Export 
 Standard directories
Standard directories 
 Saving Parameters
Saving Parameters 
 Vector correction edge
Vector correction edge 
 Markup
Markup 
 PDF Import Property
PDF Import Property 
 Selection mode
Selection mode 
 Selection mode
Selection mode 
 CWS tools
CWS tools 
 Advanced
Advanced 



Post your comment on this topic.