Modifying a Color Palette
The editing operations allow the color palette to be calculated automatically or modified based on the user-defined colours.
Manage the colours in the image using the Color Classifier dialog of the Image menu. The following operations are available:
• Reducing the palette by deleting the selected colour or colours or by merging several colours into one;
• Converting to specified color space;
• Changing selected colours;
• Adding new colour(s) to the palette;
• Saving the palette for further use when processing a set of similar colour images.
• Using pseudo halftoning procedure by request;
To edit a palette
Choose Image Classifier from the Image menu.
The buttons and controls in the Image Classifier dialog
| Colour samples table | This table contains colour samples of the current palette. |
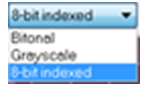 |
To specify output image color space. |
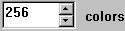 Colour counter |
This control is used to show the number of colours in the current palette (from 2 to 256). |
 Set auto palette |
Pressing this button forces the program to automatically determine a set of colours that represents the image most closely. |
 Reset palette |
This button is used to recalculate the palette based on the number of colours set in the Colour Counter. |
 |
Turn ON the Dithering checkbox to use halftoning feature |
 |
Specify the Dithering method. |
 |
Specify the Propagation (Intensivity) of usage. |
 View Selection |
When this checkbox is checked, the points of selected colours are highlighted with a specified colour in the image. |
 Choose colour from the image |
This tool is used to choose a colour by clicking on a pixel in the document window. The colour of a selected pixel will be highlighted in the Colour samples table. |
 Select colours from the image |
This tool is used to select colours by drawing a polygon around an area in the document window. Press ENTER or right-click to close the polygon. |
 Choose colour from dialog |
Opens the Colour Selection dialog which allows the replacement of the currently selected colour with a new one. |
 Merge colours |
Merges colours selected from the colour samples table to the mean colour. |
 Delete colours |
Deletes colours selected in the colour samples table from the palette |
 Load LUT |
Loads the current palette from a LUT-file (Look-Up Table). |
 Save LUT |
Saves the current palette in a LUT-file (Look-Up Table). |
 |
Use this button to save and load colour palette information to and from a template file. |
To calculate a palette automatically
Press the button 
The palette will be recalculated automatically, and the image will be regenerated to reflect the changes. The colour samples will appear in the Colour Sample table, and the number of colours will appear in the Colour Counter.
To create a new palette
Set a number of colour in the Colour Counter
- or –
edit the palette in the Colour Sample table.
Press the button 
Observe the changes in the Preview window. When the best result are achieved press OK.
To select colour(s)
Pick a colour in the Colour Sample table; hold SHIFT for continuous selection;
- or –
press the button 
- or -
press the button 
Observe selected colours in the image using the View Selection tool.
Select the checkbox 
To delete a colour from a palette
Select colour(s) to delete.
Press the button 
Reduce the number of colours by setting the number in the Colour counter and pressing the 
To add or replace a colour in the palette
To replace a colour, click on the colour sample to replace, or to add a colour select an unoccupied space in the colour table.
Press the RGB button 
To merge colours
Select colours to merge from the Colour Samples table with the SHIFT key pressed or pick them in the image using the tool 
Press the button 



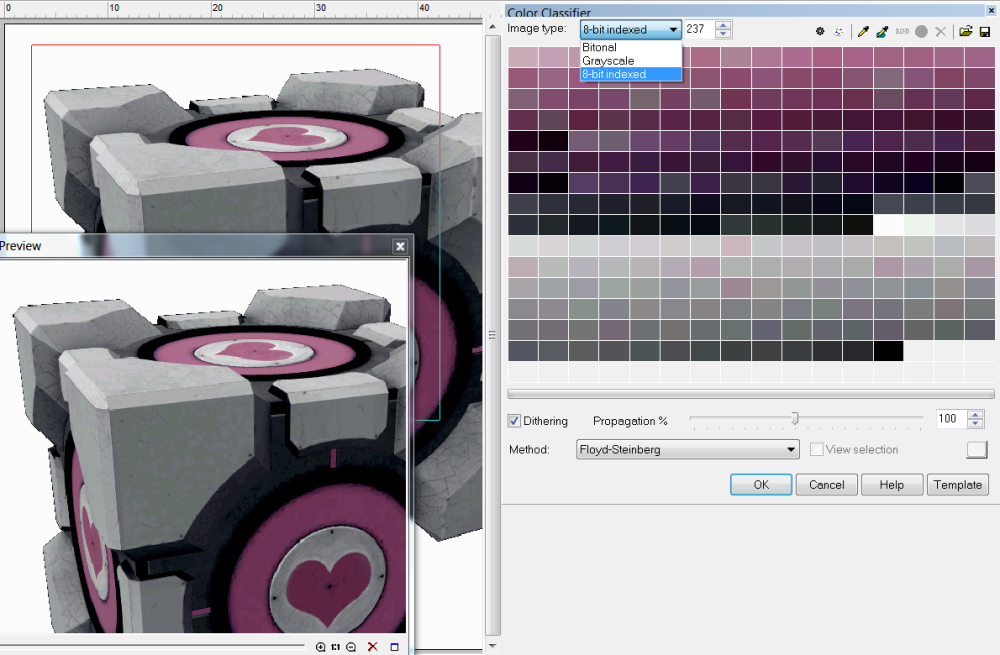

Post your comment on this topic.