Training OCR
Using the standard WiseImage OCR features, the characters of the English alphabet, digits, punctuation marks and special symbols (first half of ASCII table) can be recognized. These character templates (topological models) are stored in special files of character template libraries. These files are by default allocated in the OCR folder of the WiseImage Pro root folder.
The WiseImage OCR module can be trained to recognize any character. For this purpose users can add new character templates to one of the available libraries or to create their own library.
During training WiseImage creates templates (topological models) of text characters and places them in the open library of character templates. These can be replaced by any template in the existing library. Several templates can correspond to one text character.
To create a new or to change the existing character template library

The following dialog box appears:
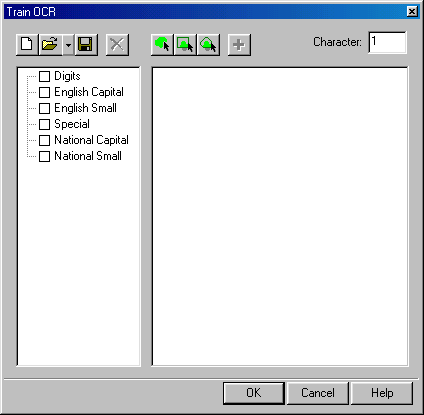

- or –

3. Create new, replace or delete character templates.

The creation, replacement and deletion of the library templates are made with the help of the buttons of the dialog box toolbar and the Character input box.





Before beginning the training open the Train OCR dialog box and load the existing library or open a new one.
To create a new character template
1. Enter a character into Character box.
2 Select the raster symbols relating to the specified character with one of the selection tools.



3. Click the Add button.
The program will create a topological template of the character and add it to the appropriate place of the template library.
The left part of the dialog box displays the contents of the current template library. This box shows the sections of the template library: digits, English capital (uppercase) letters, English small, special symbols, national capital and national small. Closed and nonblank sections are marked with 
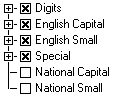

Several templates can be set for each character. The example for “a” is shown in the figure below. In this case the character is marked with 

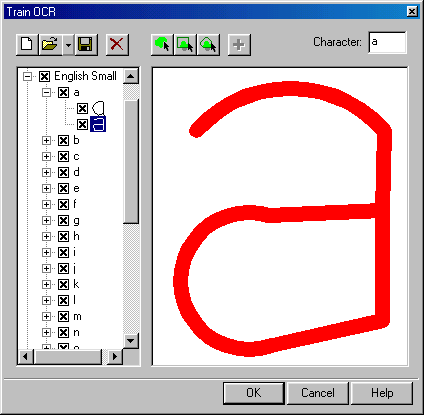
Templates can be turned off – in this case they will not be used for recognition – or deleted.
To delete a character template
1. Select a template.
2. Click the Delete button.




Post your comment on this topic.