Searching and Replacing Raster and Vector Objects
The search and replace operation can find vector or raster (monochrome and colour) objects and replace them with any other vector or raster item. The operation can be applied to sets of vector objects.
The search and replace operation is performed using the following dialog box.
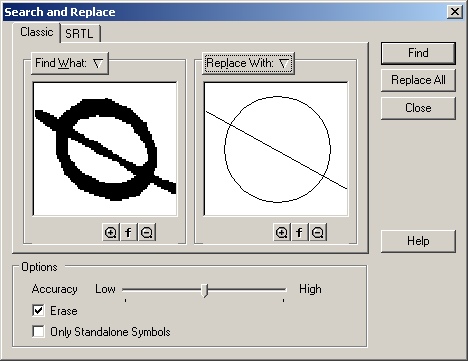
First it is necessary to specify, what templates should be found and with what they will be replaced. For searching and replacing templates of single type the Classic tab is used. If it is necessary to operate with a complicated set of different types, then the SRTL tab should be used.
To specify a single template switch to Classic tab. Place a raster selection or vector data in the Find What box – to define a sample for searching – and setup searching parameters. To replace found objects, also place the replacing vector or raster selection in the Replace With box.
Raster selections can be replaced with raster or vector samples. Vector selections can only be replaced with vector samples.
The command also allows sets of vector objects to be found, which in combination resemble the vector sample. Lines, arcs, circles, and polylines can be used as a sample sets. Vector objects to be found by this command must be composed of line segments, arcs, and circles only.
The SRTL tab allows to set and tune Symbol Recognition Template Library for current Search and Replace operation.
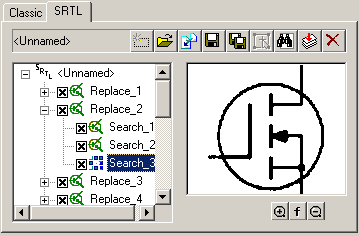
Work with SRTL tab is similar to work with SRTL editor tool and is described in chapter “Tuning Symbol Recognition Template Library” on page 200.
To specify single search and replace pattern
1. From the Edit menu choose the Search and Replace or click 
2. Go to the Classic tab.
3. Place a search sample in the Find What box:
Select raster area on one of raster images or vector data in the drawing.
Click the Find What button above the left dialog window.
In the drop-down menu that appear choose the Search raster item for raster data placing, or the Search selection item for vector pattern placing.
4. Place a replace sample in the Replace With box:
Select raster area on one of raster images or vector data in the drawing.
Click the Replace With button above the right dialog window.
In the drop-down menu that appears choose the Search raster item for raster data placing, or the Search selection item for vector pattern placing.
To erase found patterns keep the Replace With checkbox clear and turn on the Erase checkbox.
To clear data from Find What box and Replace With box click the button above the appropriate box and choose Clear item in drop-down menu that appears.
To define the search and replace parameters
1. Set the Accuracy parameter with the slider to the allowable level of difference between a searched for object with a found one.
2. Turn on the Erase option to erase the found objects in the process of replacing. The color or greyscale raster symbols are erased with the colour specified in Background Color property of the current raster image.
3. Turn on Only Standalone Letters to search for isolated raster objects only or vector symbols, which do not overlap other objects.
To search and replace raster and vector objects
1. If a raster selection is used as the basis for a search and there are several available (visible, placed on unlocked layers) raster images in the drawing, then select for the search operation the appropriate raster image with standard selection methods.
2. Click the Replace All button to start the automatic search and replace procedure for the raster images found
or
Click the Find button; the program will start the first character searching procedure.
The Search and Replace toolbar is displayed.
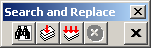
Using its buttons, the user can control search and replace.
3. When the program finds an object, it centres that found object in display screen. This object is highlighted with a color and dotted frame. If a replacement object is specified, it is redrawn over the found object. The base points of the found and replacement objects coincide.
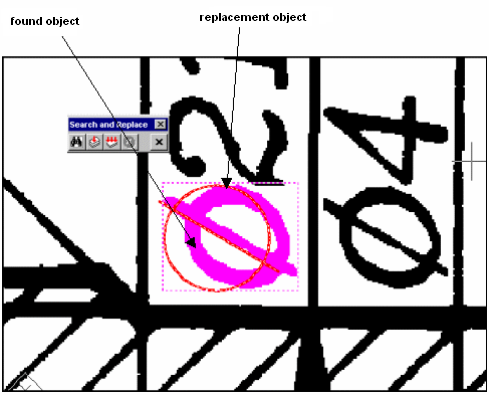
To not make the proposed replacement, simply click the Find Next button and the found object will be skipped.
 |
Find Next Click this button and the found item will be skipped. |
 |
Replace If the replacement sample has been specified, it will be inserted. Depending on the Erase checkbox setting, the found item can be either erased or left intact. After replacement, the program continues searching for the next item. |
 |
Replace All Continues the operation in automatic mode. |
 |
Cancel Search Cancels the current search-replace operation. |
 |
Close Stops the search-replace procedure. |
5. If the program finds the next object, then the user can perform any operation described in step 4. When no more objects can be found, the procedure is completed.
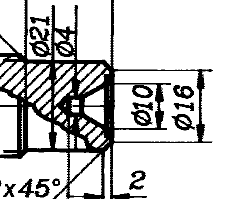
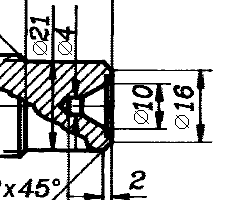
 Document fragment before and after replacement procedure.
Document fragment before and after replacement procedure.
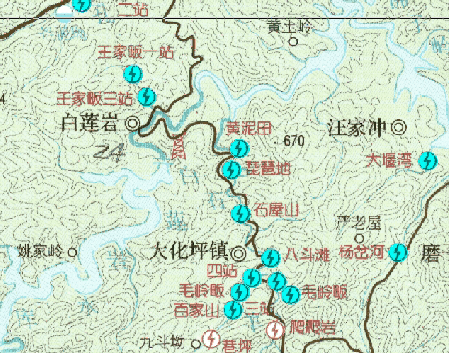
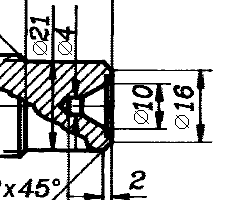
Finding raster objects on an RGB map and placing a semitransparent vector circle on them.




Post your comment on this topic.