Selection with Window and Polygon
One of the ways to select raster objects is to enclose them in a selection window or a selection polygon. A selection window is defined by picking two opposite points, and a selection polygon is defined by sequential picking of its vertices.
These methods are divided in two groups. The first group includes methods that select raster data inside a specified area excluding raster objects crossing the area boundary – Within Window and Within Polygon methods. The second group selects raster data inside a specified area including raster objects crossing the area boundary. These methods are called Crossing Window and Crossing Polygon.
These methods are object modifications of the standard Window and Polygon selection methods that select all raster data inside a specified area up to its boundary.
The work of Within Window and Within Polygon methods can be represented as a combination of two other selection methods. At first, with the appropriate standard method (Window or Polygon) all raster data inside the area is selected. Then all raster objects crossed by the area boundary are selected by the Object method and subtracted from the data obtained from the first stage. Picking points are the intersection points of the area boundary with raster objects.
With Crossing Window and Crossing Polygon operating the data selected at the second stage (objects crossing the boundary) is added to the raster data selected on the first stage.
| Style | Selection type | Button and Toolbar |
|---|---|---|
| Within Window | Object Type Recognition Floodfilling  Line Following  |
 green Raster Select green Raster Select   red Raster Select-2 red Raster Select-2  violet Raster Select-2 violet Raster Select-2 |
| Crossing Window | Object Type Recognition Floodfilling  Line Following  |
 green Raster Select green Raster Select   red Raster Select-2 red Raster Select-2  violet Raster Select-2 violet Raster Select-2 |
| Crossing Window | Object Type Recognition Floodfilling  Line Following  |
 green Raster Select green Raster Select   red Raster Select-2 red Raster Select-2  violet Raster Select-2 violet Raster Select-2 |
| Crossing Polygon | Object Type Recognition Floodfilling  Line Following  |
 green Raster Select green Raster Select   red Raster Select-2 red Raster Select-2  violet Raster Select-2 violet Raster Select-2 |
Comparing the Crossing Window selection methods
Let us consider several examples that illustrate the difference between raster selection types that apply to the same selection methods. In the first example we select a raster using the Crossing Window method with different raster selection types. Note that when selecting a raster with Crossing Window, click on two opposite corners of a rectangular area. Once the area is defined, the program selects all raster data that lie entirely inside the area and adds the raster objects crossing the area boundary.
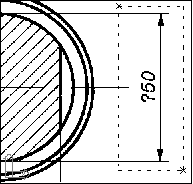
In the examples below we select objects and then delete the selection in order to see which raster objects have been selected.
In all three cases the selection window is defined in the same manner. The dimension line and the text lie inside the window, the extension lines cross the selection window. The selection window boundary is shown as a dashed rectangle.







Entity Type Recognition
In this case the program selects the entire dimensional object including the extension lines up to their intersections with the third circle, endpoints of the crossed raster entities. After deletion of raster graphics (see the figure) the raster circles that were crossed by the deleted extension lines are not broken.




Line Following
In this case the program selects the entire dimensional object as well, but extension lines are selected only to their intersections with the first circle. Parts of the crossed raster lines limited by nodes are added to the selection set. This shows in the figure that represents the deletion result.





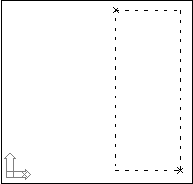
Floodfilling
Here the selection window is defined by the same points as in the two previous cases. However, using the Floodfilling selection type, selects all raster object parts – the entire raster, as shown in the figure, and deletes everything.






Comparing Within Window selection methods
As in the first example, in this example we will select a raster using the Within Window method with different raster selection types.
When selecting a raster with the Within Window method, click on two opposite corners of a rectangular area. The program selects all raster data that lie entirely inside the area, and then finds those raster objects that cross the area boundary and removes them from the selection set.
The figures below show selected raster objects as outlines. The selection window is displayed as a dashed rectangle.
Object Type Recognition
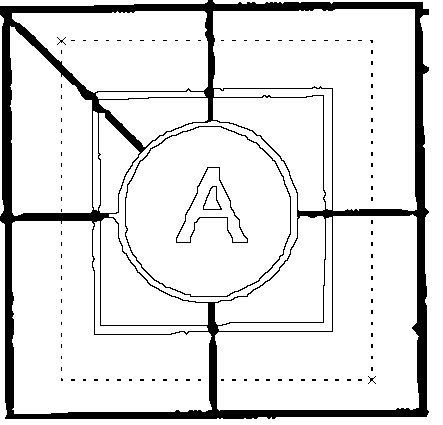
The program selects a character, circle, and rectangle that lie inside the selection window.
Note that the entire raster lines crossing the selection window boundary are excluded from the selection.












Line Following
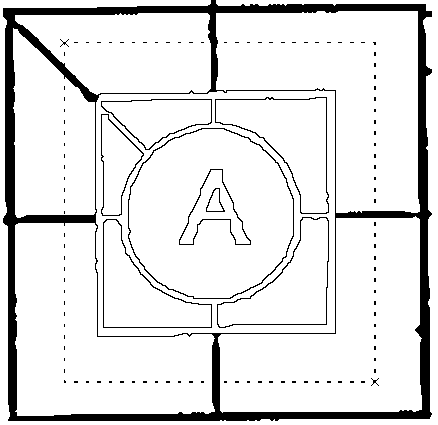
When using the Within Window method based on the Line Following algorithm, the selection includes raster character “A”, circle, rectangle and the parts of raster lines between the raster rectangle and the circle.
The program does not select the parts of raster lines from the window boundary up to their first nodes – where lines intersect the raster rectangle.












Floodfilling
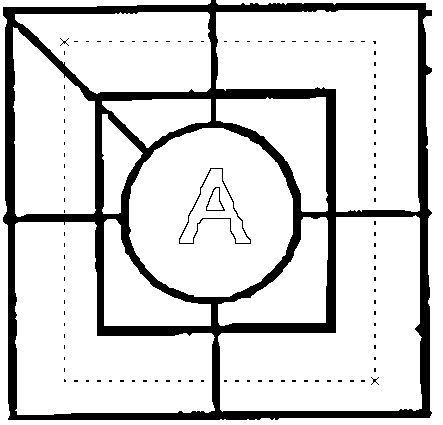
The figure shows the result of using the Within Window selection method based on Floodfilling. The program only selects an isolated raster object (character “A”), and excludes all the other raster objects because they are contiguous.














Selecting by Fence
To select with the Fence method, specify a set of points, which determine vertices of an open polygon. All raster objects crossed by the open polygon become selected. Raster data selected using this method can be represented as the integration of data obtained as a result of applying the Object method to every object crossed. The picked points are intersection points of a specified open polygon with raster objects. The current selection type determines the type of raster objects selected by the Object method, and thus affects the raster data selected.
To select raster objects by fence

 |
*Green, * to select several raster entities (lines, arcs or circles). |
 |
Violet, to select several segments of raster polylines. |
 |
Red, to select several isolated objects |
2. Specify the vertices of an open polygon, crossing the selected objects. Press ENTER or right-click to complete the selection.
The following figure illustrates an example of isolated object selection by fence (the red-styled button on the More Raster Select toolbar).
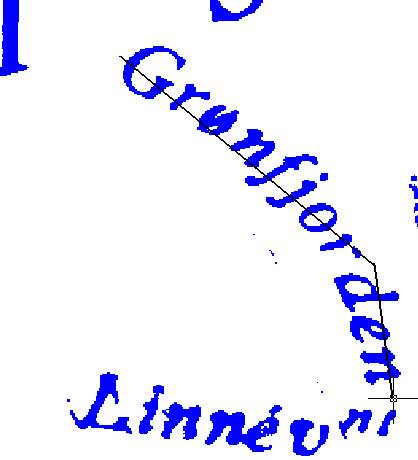
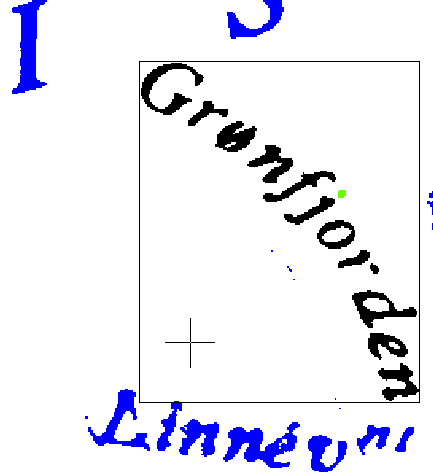
The figure on the left shows the open polygon that is used to select the text, in the figure on the right the selected raster objects are shown.
The following figures illustrate the difference between selection by fence with raster objects recognition and selection of raster segments by fence. The first figure shows a table grid. We cross two vertical lines by fence, as shown in the figure.
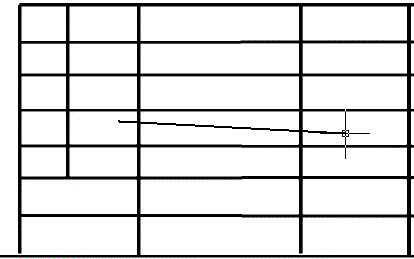
In the following figures the selected raster objects are indicated with outlines. In the first figure there are two vertical lines, selected entirely after the use of the Object type recognition method (the green-styled button in the Raster Select toolbar).
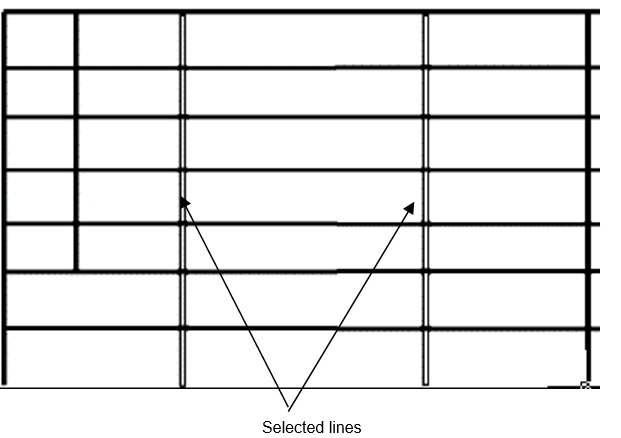
In the second figure there are two segments of these lines, located within the table adjacent horizontal lines. In the second case the Fence method with the Line Following type was applied.



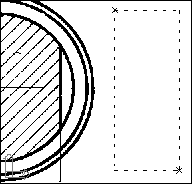
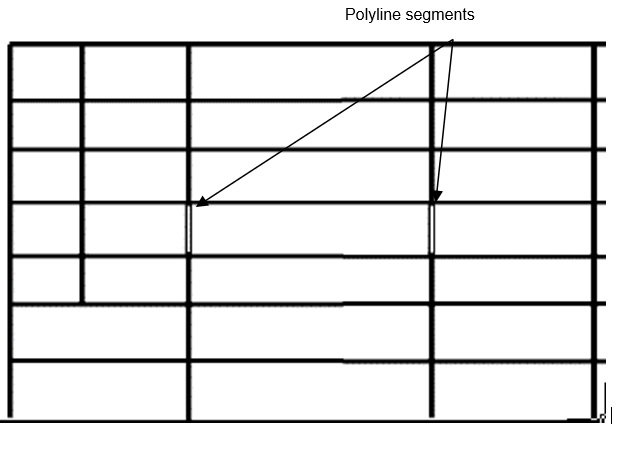

Post your comment on this topic.