Zoom, Pan and Named views
There are many commands that can help navigation in the WiseImage screen and indicate the current position relative to the images being processed.
To zoom and pan, use the buttons on the Main toolbar. There are more zoom commands in the View menu. The most frequently used zoom and pan commands are available in the cursor menu, which opens with a right-click.
Zooming
The View menu contains the following zoom commands:
 |
Zoom All | Displays a whole document. |
 |
Zoom Previous | Displays a document at a scale set with the previous zoom command. The number of steps for this command is unlimited. |
 |
Zoom Next | Displays a document at a scale that was previously undone by Zoom Previous command. Inactive if Zoom Previous command hasn’t been used during current session. |
 |
Zoom Selected | Displays selected objects |
 |
Zoom Window | Selects an area in the screen |
 |
Zoom In | Doubles an image size. |
 |
Zoom Out | Decreases an image size by half |
 |
Zoom 1:1 | An image is scaled so that one pixel on the screen corresponds to one image point when DPI is specified. |
 |
Zoom Dynamic | Turns on the mode which can be used to enlarge an object on the screen by moving the mouse up, and decrease it by moving it down. |
Some of these commands are available in the cursor menu.
Pan
The Pan operation is represented with one command in the View menu, with the 
A document workspace can be panned with a hand-shaped cursor. A pan is used often to centre a desired object or feature.
The Pan function is also included in many WiseImage tools, for example, Birds eye, Preview, linefollow tracing, and others.
Birds eye
Using this tool, any document part can be seen in close-up. It combines the zoom and pan functions, allowing any part of the document to be seen at any magnification.
To launch the Birds Eye window, choose Birds Eye command from the View menu or click the 
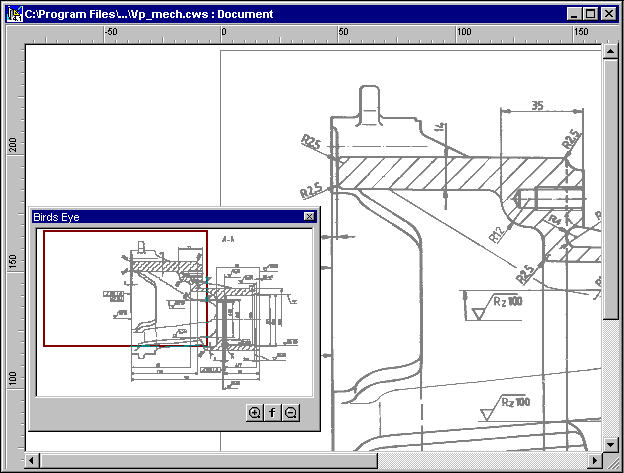
The Birds Eye window contains a view of the document, a red rectangle that represents the part of document shown on the screen, and zoom buttons. Moving the red rectangle pans the document. The selected area fits to the screen boundaries. At the lower right of the window are three buttons. The two zoom buttons allow the details within the red rectangle to be seen without zooming the image. The Fit 
The Zoom Window command ( 
The easiest way to see the entire document is to Click ALT+0.
Splitting window
The View menu contains the commands to split the window into two or four panes. Different modes for image display can be set in each pane, in particular different scales. It may be useful, for example, when working on small details in large documents without losing the whole image.
There are 4 options to split a document window:
 |
Split 4 | Makes four panes. |
 |
Split Horizontal | Makes two horizontal panes. |
 |
Split Vertical | Makes two vertical panes. |
 |
Single View | Displays a document in one window. |
Named views
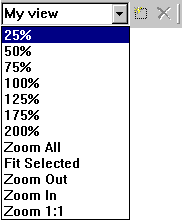
The mechanism of named views consists of one list box of predefined views and two buttons on the right of the Object Properties toolbar. A new view can be created just by typing its name in the edit box or pressing the 
The program keeps the documents’ window position and scale. Further, choosing the name of the view from the list automatically restores the saved configuration.
To delete a view, select it from the list and press the 
Predefined view names can be neither edited nor deleted





Full Screen mode
This enlarges the workspace to the screen’s maximum size at the expense of hiding the WiseImage window caption and cropping outermost toolbars and status bar. See the Customise dialog > Options tab > Misc items group> Full Screen Application Window checkbox.
This mode can be turned on for one of the custom profiles and switched momentary. For information about Profiles see (Profiles).




Post your comment on this topic.