Command Line
The Command Line is the interactive text window from where WiseImage commands can be called and processed.
To show the Command Line window choose the View > Show Command Line in menu.
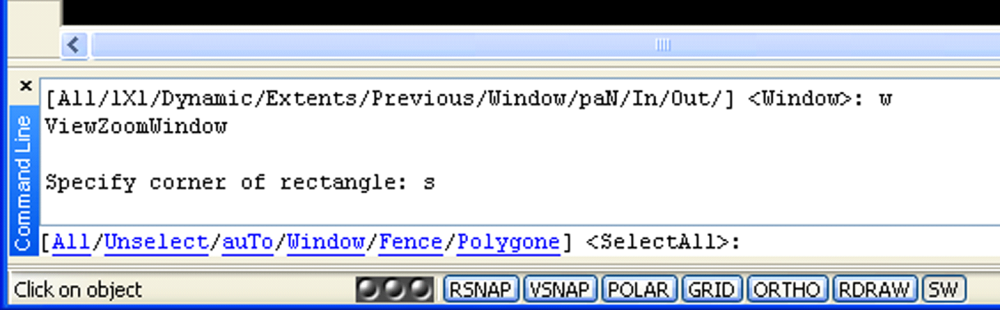
The standard way of interaction with WiseImage is performed by using dialog windows, Inspector, toolbars, and right-button menus. The Command Line can be used jointly with all set forth ways of interaction to speed the user’s interaction with the program. The new interface is especially convenient for those users who know the AutoCAD interface well.
WiseImage Command Line is not case sensitive so both uppercase or lowercase can be used.
Commands, aliases and shortcuts
To enter a command from the keyboard, type the full command name in the command line and press ENTER or SPACEBAR to execute it.
A Command Line alias is an abbreviation that entered on the Command Line instead of typing the entire command name. For example you can enter HATCH alias instead of HatchCmd command name to run drawing hatch command. A number of aliases could launch the same command. WiseImage uses AutoCAD compatible aliases.
Command Line shortcuts are similar to aliases but launch a group of commands grouped by certain criterion, for example the S shortcut initiated launching group of selection commands:

The complete list of registered command names, aliases and shortcuts can be viewed in Command Line window by entering the ‘ (apostrophe) sign followed by the space or Enter key.
Command Line prompt
By default the WiseImage Command Line prompt looks like

but It varies depending on the current command or program state.
The command prompt can include descriptive messages that are displayed on the status line when command is running:

Also it can include interactive keywords in square brackets separated by one or more slashed when a choice should be made:

The user can type any keyword or just click on it.
The keyword specified in angle brackets is the keyword “by default”. To choose it press the ENTER key.
In addition to choose a keyword, enter the letters capitalized in one of the keywords in the brackets (in uppercase or lowercase). For example, to choose the aRc keyword, just enter the R or the r letter.
Some prompts demand various data as arguments: text, numbers, coordinates, etc. The format of input of such data is similar to a format of data entered in Inspector window.
To use coordinate values to specify a point, enter an X value and a Y value separated by a comma . The X value is the positive or negative distance, in units, along the horizontal axis. The Y value is the positive or negative distance, in units, along the vertical axis.
For example, to enter coordinates of the point during drawing line command, type the x-coordinate and y-coordinate divided with comma:
23.45,-6.98
or just click a point on the screen using the mouse.
Absolute coordinate values are based on the origin <0,0>, where the X and Y axes intersect. Use absolute coordinates when you know the precise X and Y values of the point. For example, the 3,4 specifies point 3 units along the X axis and 4 units along the Y axis from the origin.
For example, to draw a line beginning at an X value of –2, a Y value of 1, and an endpoint at 3,4, make the following entries on the command line:
Command: line
Specify start point for line or [Continue/]: -2,1
Specify end point for line or [Continue/]: 3,4
WiseImage locates the line as follows:
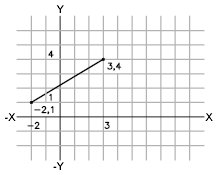
Relative coordinates are based on the last point entered. Use relative coordinates when you know the location of a point in relation to the previous point. To specify relative coordinates, precede the coordinate values with an sign. For example, 3,4 specifies a point 3 units along the X axis and 4 units along the Y axis from the last point specified.
The following example draws a line whose endpoint is 5 units in the X direction and 0 units in the Y direction from the start point at the absolute coordinate location -2,1.
Command: line
Specify start point for line or [Continue/]: -2,1
Specify end point for line or [Continue/]: @5,0
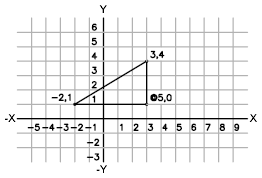
To enter polar coordinates, enter a distance and an angle separated by an angle bracket <. For example, to specify a point that is at a distance of 1 unit from the previous point and at an angle of 45 degrees, enter:
1<45
By default, angles increase in the counterclockwise direction and decrease in the clockwise direction. To move clockwise, enter a negative value for the angle. For example, entering 1<315 is the same as entering 1<-45.
Polar coordinates are either absolute (measured from the origin) or relative to the previous point. To specify relative coordinates, precede the coordinate with an sign.
The following example shows a line drawn with polar coordinates.
Command: line
Specify start point for line or [Continue/]: 0,0
Specify end point for line or [Continue/]: 4<120
The following example shows a line drawn with relative polar coordinates.
Command: line
Specify start point for line or [Continue/]: 0,0
Specify end point for line or [Continue/]: @3<45
Transparent commands execution
Many commands can be used transparently: that is, they can be entered on the command line while you use another command. Transparent commands frequently change drawing settings or display options, for example, ZOOM, or GRIDSETUP.
To use a command transparently, click its toolbar button or enter an apostrophe (‘) before entering the command at any prompt. After you complete the transparent command, the original command resumes. In the following example, you perform on zoom window command while you draw a line, and then you continue drawing the line.
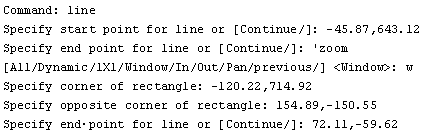
Commands that do not select objects, create new objects, or end the drawing session usually can be used transparently. Changes made in dialog boxes that you have opened transparently cannot take effect until the interrupted command has been executed.
Navigating
To navigate and edit text and to correct or repeat commands use the standard keys:
• UP, DOWN, LEFT ARROW, and RIGHT ARROW
• INS, DEL
• PAGE UP, PAGE DOWN
• HOME, END
• BACKSPACE
Repeat any command used in the current session by cycling through the commands with UP ARROW and DOWN ARROW and pressing ENTER. By default, pressing CTRL+C copies highlighted text to the Clipboard. Pressing CTRL+V pastes text from the Clipboard.
For most commands, the Command Line with five or six lines of previous prompts, called the command history, is sufficient for viewing and editing. To see more lines of command history, you can scroll through the history or resize the command window by dragging its border.
Mathematical Processor
The command line allows input of not only commands, numbers and points, but also of mathematical expressions. This is convenient, when the coordinate or number is not known beforehand but should be calculated proceeding from some conditions.
For example, instead of calculating beforehand coordinate of a point, and only then to type it in a command line, like there:

you can use math expression:

The complete list of registered operations, functions and constants can be viewed in Command Line window by entering the ? sign followed by the space or Enter key.
The Mathematical Processor supports the following arithmetical operations:
| ( ) | Groups expressions |
| + – | Adds, subtracts |
|
Multiplies, divides |
| % | Remainder |
| Power |
constants:
| E | The constant e, the base of natural logarithms. |
| PI | The constant pi. It represents the ratio of the circumference of a circle to its diameter. |
functions:
| COS | Returns the cosine of a number. |
| SIN | Returns the sine of a number. |
| TAN | Returns the tangent of a number. |
| ACOS | Returns the arccosine of a number. |
| ASIN | Returns the arcsine of a number. |
| ATAN | Returns the arctangent of a number. |
| ABS | Returns the absolute value of a number. |
| EXP | Returns e (the base of natural logarithms) raised to a power. |
| LN | Returns the natural logarithm of a number. |
| LOG | Returns the base-10 logarithm of a number. |
| SQRT | Returns the square root of a non-negative number. |
| FLOOR | Returns the largest integer less than or equal to the given numeric expression |
| CEIL | Returns the smallest integer greater than or equal to the given numeric expression. |
| FRAC | Returns a locale-specific count of the number of digits to display to the right of any decimal point. |
| TRUNC | Returns the integral digits of the specified number. Any fractional digits are discarded. |
| ROUND (x,precision) | Returns a number rounded to a specified number of decimal places (precision). The precision variable value indicates how many places to the right of the decimal are included in the rounding. |
| NEG | Returns the negative value of a number. |
| SGN | Returns an integer that indicates the sign of a number: 1 – Greater than zero; 0 – Equal to zero; -1 – Less than zero. |
The user defined variables can be used in calculation expressions. The variable is created using the following syntax:
?=
For example:
?base=10
Specify a point: base+10.1,base+20.2




Post your comment on this topic.