End Markers
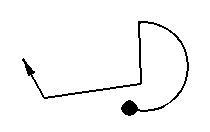
Several predefined markers can be used, replaced, and new ones created and saved for future use.




Polyline decorated with markers of arrow and
filled circle shapes
To add a marker to the end of the line
1. Draw an object or select an existing one.
2. Open the Inspector window ( 
3. From Line Type select any option other than By Layer or By Block. The list will change and new fields will appear:
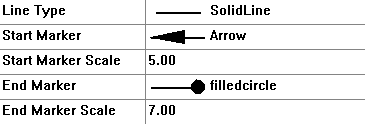
4. Choose Start and End Markers and specify Scale values – the multipliers of the marker objects size.
New drawn objects can be decorated with chosen markers. .
To create End Marker
1. Select one or several vector objects.
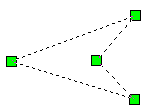
This selected closed polyline is ready to be converted into a marker;
it may be filled, and may also be composed of several objects.
2. From the Tools menu select Create Marker command or press 
3. The selected objects will appear in the Create Marker dialog box:
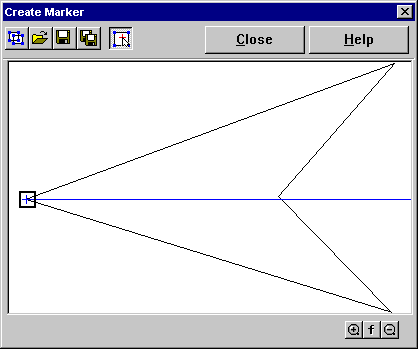
4. To create a marker, click the 
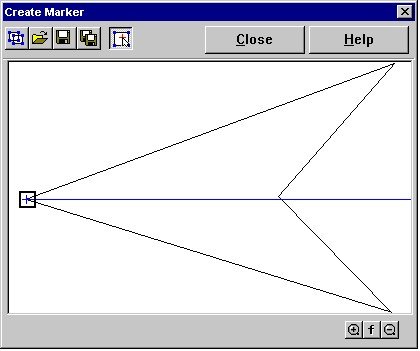
5. Click 
Buttons in Create Marker dialog box
 Create marker from selection Create marker from selection |
Places a selected object from the document workspace to Create Marker window |
 Load marker from file Load marker from file |
Opens *.MRK file and loads marker to Create Marker window |
 Save Save |
Saves a marker in *.MRK file |
 Save As Save As |
Saves a new or changed marker in a new *.MRK file |
 Pick Marker Origin Pick Marker Origin |
Allows users to specify the origin point to which a line end would be attached |
Zoom buttons in the window bottom allow the details to be seen. The Fit button (with letter “f”) scales the marker to fit the Create Marker window.




Post your comment on this topic.